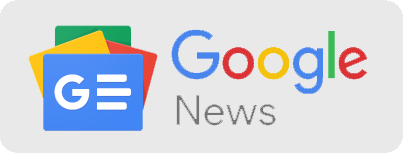Mengetahui cara konek wifi di laptop lupa passwords dapat dikatakan sebagai hal penting. Pasalnya, tidak jarang orang yang lupa terhadap password atau kata sandi yang diterapkan di jaringan Wi-Fi sendiri.
Seperti diketahui, untuk keamanan jaringan biasanya Wi-Fi akan diberikan passwords. Tujuan dari pemberian kata sandi tersebut adalah agar internet tidak bisa dipakai oleh sebarang orang.
Namun, terkadang karena jarang menggunakan atau faktor lainnya, orang bisa lupa pada kata sandinya. Tentu jika hal itu terjadi, maka akses pada jaringan internet wifi tidak akan bisa digunakan.
Cara Konek Wifi di Laptop Lupa Passwords tanpa Ribet

Tidak sedikit orang yang mencari cara konek wifi di laptop lupa passwords. Hal itu dapat terjadi biasanya karena adanya fitur sambungan otomatis yang membuat pengguna jadi jarang memasukkan kata sandi secara manual.
Kebiasaan seperti itu tentu tidak akan menjadi masalah jika perangkat yang digunakan masih sama. Namun, jika menggunakan perangkat baru, maka mau tidak mau harus kembali memasukkan sandinya.
Bagi Anda yang mungkin termasuk sering mengalami lupa pada sandi tersebut tentunya tidak perlu khawatir. Berikut ini ada beberapa cara yang bisa digunakan untuk melihat kembali apa passwords dari wifi laptop.
1. Cek Informasi Dari Laptop yang Sudah Login
Cara pertama yang dapat digunakan untuk melihat sandinya adalah dengan mengecek informasi dari laptop yang sudah pernah login. Langkah ini terbilang sangat ampuh untuk bisa melihat kembali passowordnya.
Pada umumnya, baik Mac maupun Windows bisa menyimpan kata sandi yang sudah dimasukkan. Hal ini tentunya tidak mudah untuk dilakukan juga pada perangkat lain seperti iPhone yang sudah di jailbreak ataupun Android yang sudah di root.
Berikut adalah langkah-langkah melihat password-nya:
- Pertama, bukalah daftar jaringan wifi lewat Control Panel
- Setelah itu, tekanlah Win + R
- Lalu, ketikkan cnpa.cpl dan tekanlah Enter
- Berikutnya, klik kanan di bagian Wi-Fi Network tersimpan
- Pilih “Status”
- Pilih “Wireless Properties”
- Selanjutnya, klik “Security”
- Lihat pada “Show Characters” guna menampilkan kata sandinya
- Selesai
Setelah mengetahui lagi sandinya, segera saja masukkan dan login. Selamat, sekarang Anda sudah bisa kembali menggunakan jaringan wifi di rumah tanpa harus bingung mencari sandinya.
2. Menghubungkan Laptop Langsung ke Router
Berikutnya, Anda juga dapat mengetahui sandi dari wifi melalui router. Pada saat perangkat laptop tidak dapat terhubung ke jaringan internet karena lupa sandi, Anda masih bisa menghubungkan jaringannya langsung dengan Ethernet Cable.
Saat laptop dihubungkan ke router dengan kabel tersebut, Anda cukup membuka bagian IP Address router saja. Selanjutnya, tinggal ubah saja IP address Anda ke IP Address dari router wifi yang digunakan tersebut.
Setelah berhasil mendapatkan akses router, berikutnya Anda dapat login menggunakan default username serta sandi di box router. Pada saat sudah login, bukalah menu Wireless maka dapat terlihat apa password dari wifinya.
Pada menu tersebut, Anda juga dapat melakukan penggantian passwords. Pastikan sandi baru tersebut mempunyai kombinasi unik namun tetap dapat diingat dengan mudah supaya nanti tidak cepat lupa.
3. Reset Router
Cara berikutnya untuk dapat mengetahui kembali sandi dari jaringan wifi yang lupa adalah dengan reset router. Cara ini akan membuat router wifi menjadi kembali kepada setelan pabrikan atau factory reset.
Berbagai pengaturan yang sebelumnya sudah dibuat seperti username hingga kata sandi akan kembali ke semula. Tentunya, dengan cara tersebut Anda dapat login kembali dan membuat kata sandi baru sesuai keinginan.
Berikut adalah cara reset router tersebut:
- Pertama, siapkan jarum atau tusuk gigi.
- Setelah itu, carilah tombol kecil seukuran lubang jarum di router.
- Jika sudah, segera tusuk lubangnya dengan jarum. Tekan selama kurang lebih 10 detik hingga proses reboot dimulai.
- Selanjutnya, tinggal settings kembal router dari awal
- Selesai
Apabila dalam pengaturan terdapat perubahan sandi, maka Anda perlu menghubungkan lagi semua perangkat yang telah terhubung ke jaringan internet. Jadi, semua perangkat tersebut bisa kembali mendapatkan akses internet dari jaringan wifi-nya.
4. Melihat di Laptop Mac
Bagi pengguna Mac tentu juga terdapat cara tersendiri supaya dapat kembali melihat sandi wifi yang lupa. Cara tersebut kurang lebih tidak jauh berbeda dengan beberapa cara di OS Windows. Berikut adalah langkah-langkahnya.
- Pertama, buka Finder
- Lalu, klik “Go”
- Pada menu drop down, ketikkan “Utilities”
- Berikutnya buka “Keychain Access”
- Carilah nama jaringan wifi yang dipakai dan klik
- Selanjutnya, pada bagian “Attributes” pilihlah “Show Password”
- Kemudian akan muncul box perintah
- Masukkan sandi Mac dan klik “Allow”
- Selesai, sandi wifi akan ditampilkan
5. Menghubungi CS Wifi
Apabila berbagai cara sebelumnya belum juga bisa menyelesaikan masalahnya, maka Anda dapat mencoba cara terakhir. Cara terakhir ini adalah dengan menghubungi langsung dari pihak customer service layanan wifi-nya.
Biasanya, nomor CS tersebut disertakan guna mengantisipasi terjadinya permasalahan pelanggan. Bisa juga menghubungi pihak CS melalui media sosial seperti Facebook, Instagram, dan lain sebagainya untuk menceritakan kendalanya.
Pihak CS umumnya akan memberikan bantuan berupa arahan supaya dapat mengecek sandinya. Jika langkah tersebut yang dilakukan maka usahakan selalu berada di sekitar router-nya supaya memudahkan dalam memberikan arahan.
Selain memberikan arahan, solusi biasanya juga dapat dilakukan dengan mengirimkan teknisi ke lokasi. Hal tersebut pastinya dapat langsung menyelesaikan masalahnya karena ditangani langsung oleh teknisi profesional dari pihak wifi-nya.
Kurang lebih seperti itulah berbagai cara untuk dapat mengatasi masalah lupa wifi. Anda dapat memilih dan mencoba cara mana yang paling sesuai dengan masalahnya. Dengan begitu, permasalahan dapat segera di atasi dan wifi bisa digunakan kembali.
Cara Memasukan Password Wifi Di Laptop

Selain menjelaskan tentang solusi lupa kata sandi wifi di HP dan laptop, berikutnya akan dijelaskan juga bagaimana cara menghubungkannya. Meskipun terlihat sederhana, namun hal seperti ini masih saja ada pengguna yang belum mengetahuinya dengan baik.
Berikut adalah penjelasan cara menyambungkan wifi ke komputer beserta langkah-langkahnya:
1. Di Windows 10
Pada seri OS Windows 10, ikon Wi-Fi terdapat pada bagian pojok bawah sebelah kiri. Nah, untuk menghubungkan jaringan pada OS ini, berikut adalah langkah-langkahnya:
- Pilihlah ikon Wi-Fi yang terdapat di taskbar
- Lalu akan ditampilkan window berisi nama Wi-Fi
- Setelah itu, pilih jaringannya dan masukkan sandinya
- Pilih “Connect”
- Tunggu sebentar hingga berhasil terhubung
- Selesai
2. Di Windows 11
Sebenarnya di OS 11 ini tidaklah jauh berbeda dengan sebelumnya. Namun, supaya lebih jelas lagi, berikut adalah caranya:
- Pilih ikon Wifi di bagian kanan taskbar
- Selanjutnya muncul window settings cepat jaringan wifi
- Pilih “Kelola Koneksi”
- Pilihlah “Wifi”
- Pilih jaringannya dan sambungkan
- Masukkan passwords
- Tunggu beberapa saat
- Selesai
Pada dasarnya, baik itu di Windows seri berapa saja maupun Mac cara menghubungkan wifi ke laptop tidak jauh berbeda. Intinya, tinggal cari saja icon wifi, pilih jaringannya, dan masukkan passwordnya.
Berbagai macam cara konek wifi di laptop lupa passwords di atas bisa dijadikan sebagai solusi. Apabila semua cara tersebut tidak berhasil, maka satu-satunya cara adalah dengan menghubungi pihak CS supaya memperoleh solusinya.
Terlepas dari hal tersebut, sebaiknya pemilihan sandi juga harus diperhatikan dengan baik. Pastikanlah bahwa kata sandinya menggunakan kombinasi unik, namun masih dapat dengan mudah Anda ingat.