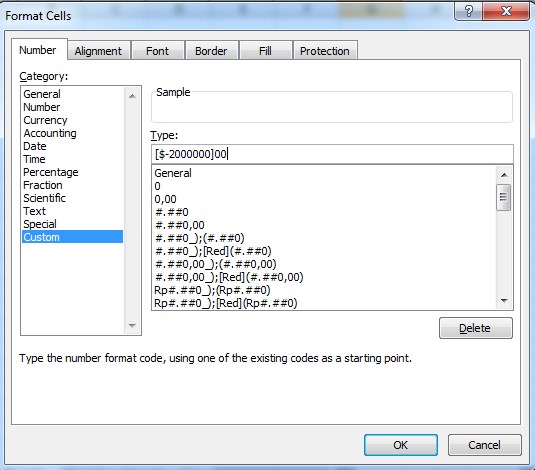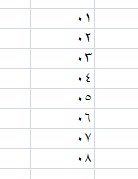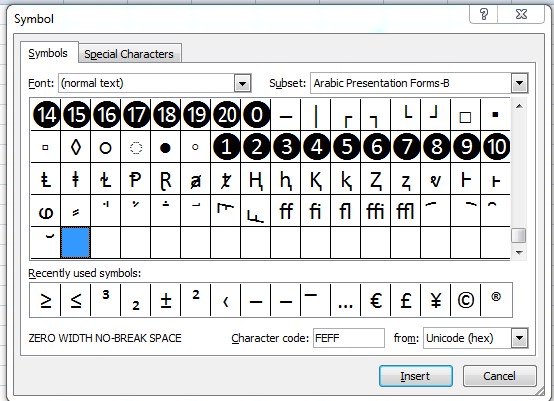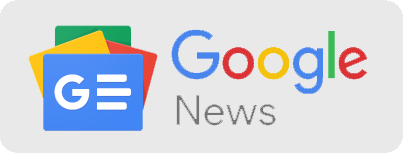Cara Insert Angka Arab pada Sel di Microsoft Excel – Angka yang biasa kita gunakan dalam menulis yaitu dengan angka 1, 2, 3, dan sebagainya. Selain angka tersebut, angka yang biasa digunakan dalam menulis yaitu angka Romawi, seperti I, II, III, IV, dan sebagainya. Tapi masih banyak angka yang dapat digunakan seperti dengan menggunakan angka Arab. Salah satu bahasa yang banyak digunakan yaitu bahasa Arab. Salah satunya yaitu di sekolah Islam terdapat mata pelajaran bahasa Arab. Meski begitu, pada sekolah umum pun mempelajarinya dalam pelajaran Agama Islam.
Pada bahasa Arab, saat menuliskan angka kita akan menulis menggunakan angka Arab. Hal ini dikarenakan penulisan angka yang berbeda yaitu angka Arab dengan angka yang biasa kita gunakan. Meski begitu, kita tetap dapat menambahkan angka Arab tersebut ketika menulis di Microsoft Office. Salah satunya yaitu pada Microsoft Excel. Tahukah Anda bagaimana cara menulis angka Arab?
Kesempatan kali ini gilarpost.com akan menerangkan bagaimana cara menambahkan atau Insert angka Arab pada cell di Microsoft Excel dengan lengkap dan mudah untuk dipraktekkan. Simak terus artikel ini ya.
Komputer atau pun laptop telah di setting secara default. Bahasa yang digunakan yaitu dengan menggunakan English. Hal inilah yang menyebabkan nomor atau angka pada berbagai macam program menggunakan angka English atau pun angka yang umum digunakan yaitu 1, 2, 3, dan seterusnya.
Jika Anda ingin mengetik menggunakan nomor dalam bahasa Arab, Anda hanya perlu melakukan pengaturan pada Microsoft Excel Anda. Anda tidak perlu sampai merubah pengaturan pada laptop Anda. Kecuali Anda ingin menulis semua kata menggunakan bahasa Arab. Oleh karena itu, Anda cukup merubah setting pada Excel Anda dengan cara yang mudah.
Cara ini memang tidak mudah diingat karena tidak menggunakan cara yang telah tersedia pada menu tab di Microsoft Excel. Tetapi setelah mencobanya Anda akan mudah melakukan setting angka Arab tersebut.
Cara Insert Angka Arab
Cara Insert Angka Arab pada cell di Microsoft Excel yaitu sebagai berikut:
- Ketiklah angka yang Anda ketikkan pada cell di Microsoft Excel.
- Blok cell angka tersebut.
- Kemudian klik kanan pada cell yang telah diblok tadi.
- Pilih Format Cells.
- Klik Tab Number.
- Pilih Custom pada Category.
- Pada Type ganti General dengan mengetik [$-2000000]00
8. Selanjutnya klik OK.
Angka yang telah Anda blok tadi akan berubah menjadi angka Arab seperti berikut ini:
Selain dengan cara tersebut, Anda juga bisa menggunakan cara berikut ini:
- Pilih atau blok cell yang akan dirubah menjadi angka Arab.
- Klik dan pilih Number pada menu tab Home.
- Akan muncul kotak dialog Format Cells.
- Pilih Custom pada Category.
- Pada Type ganti General dengan mengetik [$-2000000]00
- Selanjutnya klik OK.
Silakan pilih cara mana yang mudah untuk Anda gunakan, karena cara tersebut menghasilkan hasil yang sama.
Tips dan Trik:
Untuk mempermudah Anda dalam mengetik angka Arab lebih baik sebelum mengetik ubah dahulu setting angka Arab tersebut. Sehingga, saat Anda mengetik angka tersebut telah berubah dengan angka Arab.
Pada Excel biasanya kita dapat menambahkan berbagai symbol yang telah disediakan. Fitur tersebut tersedia pada menu Insert. Berikut ini cara menambahkan Symbol pada Microsoft Excel yaitu:
a. Pilih dan klik menu Insert.
b. Klik Tab Symbol
c. Saat muncul kotak dialog Symbol, pilih Symbol.
d. Ubah Subset dengan Symbol yang Anda inginkan.
e. Selanjutnya klik Insert.
Tetapi symbol untuk Arabic Presentation Forms-B tidak terdapat. Jadi meskipun kita memilih Insert, symbol Arabic tidak akan muncul. Oleh karena itu cara ini tidak dapat kita gunakan untuk menampilkan angka Arab.
Note:
Untuk menulis angka Arab pada Microsoft Excel tidak perlu sampai merubah Regional and Language Setting pada komputer Anda. Cukup dengan cara yang telah disebutkan di atas yaitu pada Format Cells.
Baca Juga:
- Plat PB Daerah Mana? Berikut Cara Cek Kendaraan Online
- Plat PA Daerah Mana? Berikut Informasi Kode Wilayah Papua
- Plat DG Daerah Mana? Cek Informasi Kendaraan Secara Online
- Plat DE Daerah Mana? Cek Informasi Kendaraan Secara Online
- Plat DB Daerah Mana? Cek Informasi Kendaraan Lewat Aplikasi
Demikianlah penjelasan mengenai cara insert angka arab pada cell di Microsoft Excel yang telah dijelaskan dengan jelas. Semoga artikel ini dapat membantu Anda dalam menambahkan angka Arab dan bisa dipraktekkan dengan mudah. Terima kasih.