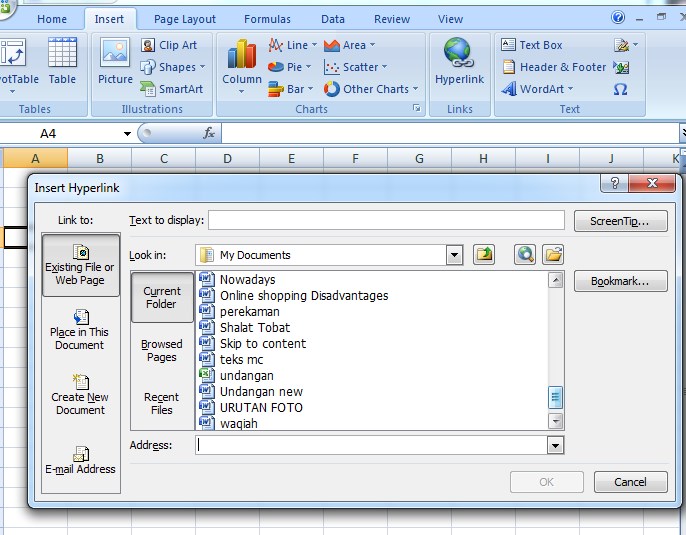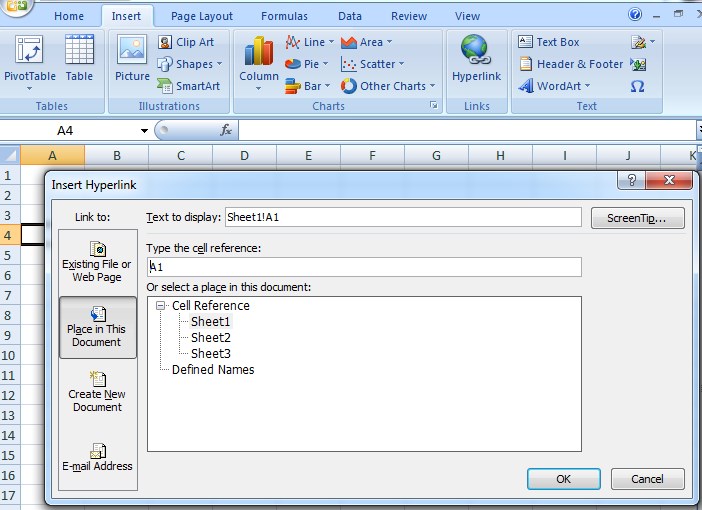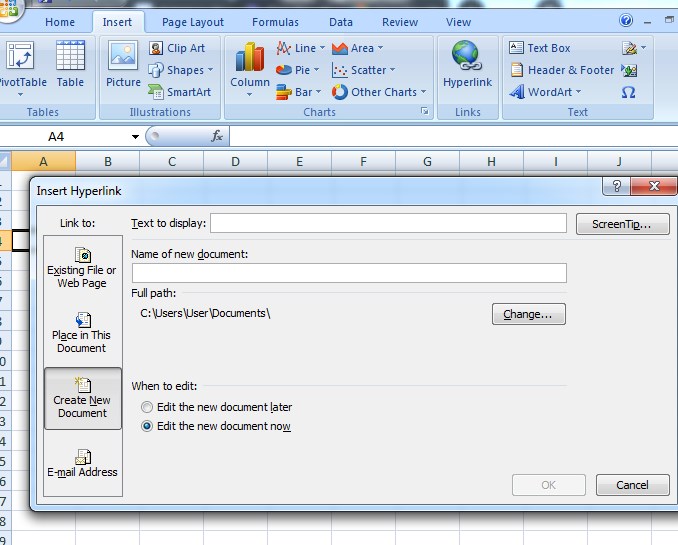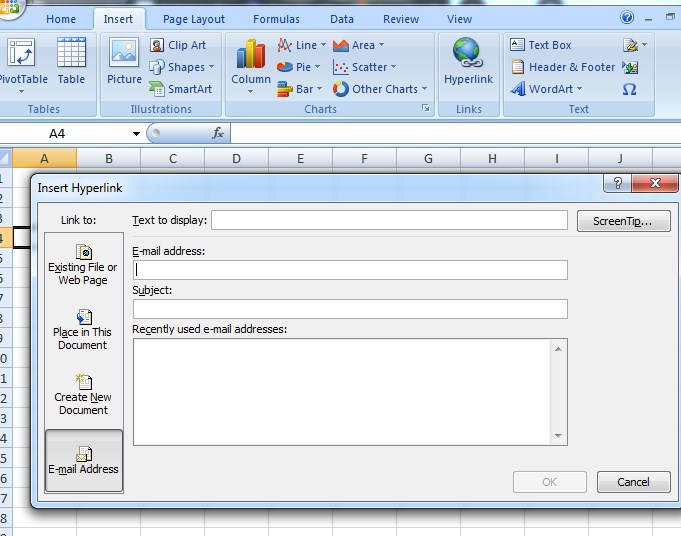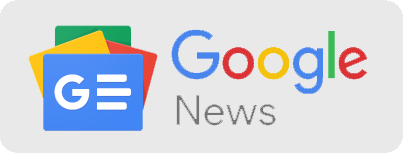Membuat Hyperlink di Excel – Di zaman serba online saat ini, sekolah pun dilakukan secara daring. Salah satu imbas dari sekolah daring yaitu banyak materi atau pun tugas yang diberikan oleh guru melalui link.
Link di sini berupa alamat suatu materi yang harus dibuka melalui web page. Oleh karena itu, sudah banyak pelajar atau pun orang tua yang mengerti apa itu link. Link tersebut merupakan bagian dari hyperlink. Dengan microsoft excel pun kita dapat memasukkan hyperlink tersebut.
Hyperlink dapat berupa alamat tentang dokumen atau pun file. Dengan hyperlink dapat membantu kita terhubung dengan dokumen atau file lainnya yang masih berhubungan. Biasanya hyperlink disisipkan agar tidak susah atau kesulitan dengan membuka banyak lembar pekerjaan.
Hyperlink itu sendiri dapat diedit atau diatur kapan saja sesuai keinginan kita. Dengan begitu, akan memudahkan dalam menjalankan link tersebut. Hyperlink dapat menuju ke suatu halaman website atau ke perangkat komputer Anda untuk menuju ke file yang diinginkan.
Tapi tahukah Anda bagaimana cara membuat hyperlink? Ya masih banyak yang tidak mengetahui bagaimana cara membuat hyperlink. Hyperlink dapat dibuat dengan menggunakan microsoft office di antaranya yaitu microsoft excel dan miscrosoft word.
Oleh karena itu, artikel dari gilarpost.com akan membahas mengenai 4 Jenis Membuat Hyperlink di Microsoft Excel 2013 yang akan dijelaskan dengan jelas. Simak yuk.
Pengertian Hyperlink
Hyperlink adalah salah satu cara untuk menautkan atau menghubungkan suatu dokumen atau pun file lain. Terkadang juga hyperlink bisa berupa link yang berkorelasi dengan web page atau existing file.

Jenis Cara Membuat Hyperlink di Microsoft Excel
Adapun berikut ini jenis cara membuat hyperlink pada microsoft excel 2003:
A. Hyperlink ke file yang berbeda
Anda dapat menautkan hyperlink ke file yang berbeda, adapun berikut ini caranya:
- Pilih dan klik cell yang akan digunakan untuk hyperlink.
- Klik tab Insert.
- Klik Hyperlink.
- Pilih dan klik Existing File or Web Page.
- Ketikkan Current Folder.
- Klik file atau dokumen yang akan ditautkan.
- Ketik kata untuk mendeskripsikan hyperlink yang ditaukan pada Text to display.
- Kemudian klik OK.
B. Hyperlink dalam file yang sama
Anda dapat menautkan hyperlink di satu file yang sama, adapun berikut ini caranya:
- Pilih dan klik cell yang akan digunakan untuk hyperlink.
- Klik tab Insert.
- Klik Hyperlink.
- Pilih dan klik Place in This Document.
- Ketikkan Cell Reference yang akan ditautkan.
- Klik file atau dokumen yang akan ditautkan.
- Ketikkan cell yang akan Anda tautkan pada Type the cell reference.
- Tuliskan kata untuk mendeskripsikan hyperlink yang ditaukan pada Text to display.
- Kemudian klik OK.
C. Hyperlink ke dokumen baru
Anda dapat menautkan hyperlink ke file atau yang baru, adapun berikut ini caranya:
- Pilih dan klik cell yang akan digunakan untuk hyperlink.
- Klik tab Insert.
- Klik Hyperlink.
- Pilih dan klik Create New Document.
- Klik Change
- Pilih file atau dokumen baru yang akan dibuat.
- Ketik kata untuk mendeskripsikan hyperlink yang ditaukan pada Text to display.
- Pilih Edit the new document later saat mengedit file atau dokumen tidak langsung.
- Pilih Edit the new document now jika ingin mengedit file atau dokumen saat ini.
- Kemudian klik OK.
D. Hyperlink ke alamat email
Anda dapat menautkan hyperlink ke alamat email, adapun berikut ini caranya:
- Pilih dan klik cell yang akan digunakan untuk hyperlink.
- Klik tab Insert.
- Klik Hyperlink.
- Pilih dan klik E-mail Address.
- Masukkan alamat email pada E-mail address.
- Ketikkan subject email tersebut.
- Ketikkan kata untuk mendeskripsikan hyperlink yang ditaukan pada Text to display.
- Kemudian klik OK.
Note: Cara Membuat Hyperlink di Microsoft Excel 2013 ini hampir sama caranya pada microsoft excel 207, 2010, dan 2016.
Dengan hyperlink Anda tidak perlu repot-repot membuka banyak file. Hanya satu file tetapi bisa menghubungkan dengan berbagai file lainnya. Semakin mudah digunakan bagi pengguna.
Biasanya di excel hyperlink digunakan karena terlalu banyak sheet yang dibuat sehingga pengguna akan sulit mencari sheet lain ketika ingin membukanya. Semakin banyak sheet yang dibuat dalam satu workbook akan membuat nama sheet semakin sulit dilihat. Betul, tidak? Hyperlink inilah jawaban dari solusi untuk mengatasi kesulitan tersebut.
Dengan mengklik hyperlink kita akan dibawa ke file atau dokumen yang ditautkan sebelumnya.
Baca Juga Artikel Lainnya :
Bagaimana setelah mencobanya? Pekerjaan Anda semakin cepat terselesaikan dan rapi, bukan? Baiklah. Artikel kali ini telah dijelaskan dengan jelas dan lengkap. Semoga Anda sekalian dapat memanfaatkan dengan baik dan dicoba di rumah ya. Please, try it! Terima kasih.